Início
/
Projetos Arduino
/
Projetos Squids
/
Básico
/
Projeto109 - Mini Calculadora com Teclado Matricial 4X4 e Arduino
Projeto109 - Mini Calculadora com Teclado Matricial 4X4 e Arduino
 Angelo Luis Ferreira | 28/04/2025
Acessos: 1.828
Angelo Luis Ferreira | 28/04/2025
Acessos: 1.828
Básico - Projeto 109
Mini Calculadora com teclado membrana matricial 16 teclas com Arduino - Com uso da biblioteca "Keypad"
Objetivo
Este projeto tem como objetivo desenvolver uma calculadora simples capaz de realizar operações básicas de adição, subtração, multiplicação e divisão, utilizando um teclado matricial 4x4 como interface de entrada e um display LCD com comunicação I2C como interface de saída.

Neste projeto, o Arduino é responsável por ler as teclas pressionadas, identificar se o usuário está inserindo números ou operações, realizar o cálculo correspondente e exibir o resultado no display. Para facilitar a comunicação com o teclado matricial, utilizamos a biblioteca Keypad, que simplifica a detecção de teclas pressionadas, permitindo o mapeamento de botões de maneira intuitiva e organizada.
Além de praticar conceitos de programação no Arduino, este projeto proporciona o aprendizado sobre:
-
Leitura de entradas digitais (teclado matricial);
-
Exibição de dados em LCD via protocolo I2C;
-
Manipulação de strings e conversão de tipos de dados;
-
Implementação de lógica de fluxo (como estados de operação e controle de erros).
Assim, o projeto integra eletrônica básica, programação estruturada e controle de interfaces, sendo ideal para quem está avançando no aprendizado de Arduino.
Definições
Teclado Matricial De Membrana 4 X 4: O Teclado Matricial foi desenvolvido para servir como interface de entrada de dados em sistemas eletrônicos. Este teclado possui 16 teclas distribuídos em 4 linhas e 4 colunas, onde 10 delas são números (0 a 9), 4 são letras (A, B, C e D) e 2 são caracteres especiais. Também possui um terminal com 8 vias para a ligação.

Como o teclado matricial de membrana 4 X 4 trabalha:
a. O teclado possui 16 teclas, que estão dispostas em 4 linhas por 4 colunas, e ele possui 8 pinos para ligação.

b. Abaixo de cada tecla do teclado matricial existe um pequeno interruptor de membrana. Esses interruptores estão organizados em linhas e colunas, formando uma malha de conexões. Todos os interruptores de uma mesma linha estão interligados por uma trilha condutora, e o mesmo acontece com os interruptores de uma mesma coluna. Ou seja, cada tecla está localizada na interseção de uma linha com uma coluna, o que permite identificar exatamente qual botão foi pressionado.

c. Por isso, esse tipo de teclado é chamado de teclado matricial, já que sua estrutura elétrica se baseia em uma matriz de linhas e colunas. Em um teclado 4x4, por exemplo, são utilizadas 4 linhas e 4 colunas, totalizando 8 pinos (vias) de conexão com o Arduino. A imagem abaixo ilustra essa disposição de forma mais clara.

d. O Arduino detecta qual botão foi pressionado detectando o pino de linha (R1, R2, R3 ou R4) e coluna (C1, C2, C3 ou C4) conectado ao botão.
e. Esse método é eficiente porque permite a leitura de múltiplas teclas usando uma quantidade reduzida de pinos, sem a necessidade de um fio separado para cada botão. No caso de um teclado 4x4, por exemplo, são necessários apenas 8 pinos (4 linhas + 4 colunas) para monitorar 16 teclas.
f. A biblioteca Keypad do Arduino automatiza esse processo por meio de uma varredura multiplexada das linhas e colunas. Ela configura dinamicamente os pinos como entrada ou saída e verifica, em alta velocidade, as conexões entre linhas e colunas para identificar qual tecla foi pressionada. Isso elimina a necessidade de escrever manualmente toda a lógica de detecção, tornando o código mais simples, legível e confiável.
Como o Arduino detecta a tecla pressionada:
Se você deseja entender em detalhes como o Arduino detecta uma tecla pressionada em um teclado matricial 4x4 sem utilizar bibliotecas, recomendo a leitura do artigo completo no site da Squids:
 Como usar um Teclado Matricial 4x4 com Arduino (Sem Biblioteca)
Como usar um Teclado Matricial 4x4 com Arduino (Sem Biblioteca)
Neste tutorial, você encontrará uma explicação detalhada sobre o funcionamento de teclados matriciais, incluindo a estrutura de linhas e colunas, o processo de varredura multiplexada e como implementar a leitura das teclas diretamente no código do Arduino, sem depender de bibliotecas externas. O artigo também aborda conceitos fundamentais de controle de hardware em baixo nível e gerenciamento de entradas digitais, proporcionando uma compreensão aprofundada do tema.
Referências
Projeto108 - Como usar um Teclado Matricial 4x4 com Arduino (Com Biblioteca Keypad)
Projeto107 - Como usar um Teclado Matricial 4x4 com Arduino (Sem Biblioteca)
Projeto 48 - Como controlar um display LCD com o módulo I2C
Projeto 38 - Controlando um display LCD (instalação e comandos básicos) (Caso não possua um módulo I2C e queira adaptar o projeto para usar o display LCD sem adaptador)
Aplicação
Para fins didáticos e sistemas que precisam de interação humana, como por exemplo: sistema de senha para abertura de fechadura eletrônica, menu de navegação em displays, mini calculadores e conversores de unidade, controle de robôs e dispositivos (luzes, ventilação, irrigação), jogos como quiz ou perguntas de múltiplas escolhas, temporizadores, automação residência, etc.
Componentes necessários
Referência
|
Componente
|
Quantidade
|
Imagem
|
Observação
|
| Teclado Matricial de Membrana |
Teclado Matricial de Membrana 4 X 4 (16 teclas) |
1 |
 |
Teclas: 16
Conector: 8 pinos (2,54mm)
Montagem: Auto-Adesivo
Limites de Operação: 35VDC, 100mA
Isolação: 100MΩ, 100V
Tempo de contato: 5ms
Durabilidade: 1 milhão de ciclos por tecla
Temperatura de Funcionamento: 0-70°C
|
| Jumpers |
Kit cabos ligação macho / macho |
1 |
 |
|
| Display LCD |
Display LCD 16 X 2 com pinos soldados |
1 |
 |
LCD que utilize o controlador HD44780 (veja na descrição ou datasheet do componente)
O display poderá ser de qualquer cor (fundo verde, azul ou vermelho)
|
| Módulo I2C |
Módulo I2C com CI PCF8574
|
1 |
 |
O módulo I2C poderá vir separado ou já soldado no display LCD
(datasheet)
|
| Arduino UNO R3 |
Arduino UNO |
1 |
 |
Você poderá utilizar uma placa Arduino UNO original ou similar
|
Montagem do Circuito
Conecte os componentes como mostra a figura abaixo. Verifique cuidadosamente os cabos de ligação antes de ligar seu Arduino. Lembre-se que o Arduino deve estar totalmente desconectado da força enquanto você monta o circuito.

Fonte: Circuit Basics
Atenção
1. Verifique abaixo como devem ser as conexões do Teclado Matricial no Arduino:

Pinos de conexão do Teclado Matricial
1.1. Tabela de conexão com o Arduino (de acordo com o nosso exemplo)
| Pinos do Teclado Matricial |
Pinos Digitais do Arduino |
| L1 |
9 |
| L2 |
8 |
| L3 |
7 |
| L4 |
6 |
| C1 |
5 |
| C2 |
4 |
| C3 |
3 |
| C4 |
2 |
2. No projeto, vamos utilizar também um display LCD 16x2 com controlador HD44780, que se adapta aos mais diversos projetos com vários modelos de placas e microcontroladores. Este display possui 16 colunas por 2 linhas com backlight (luz de fundo) verde, azul ou vermelha e tem 16 pinos para a conexão.

3. Para a montagem do display com adaptador I2C, entenda a estrutura do módulo I2C para display LCD 16x2 / 20X4:
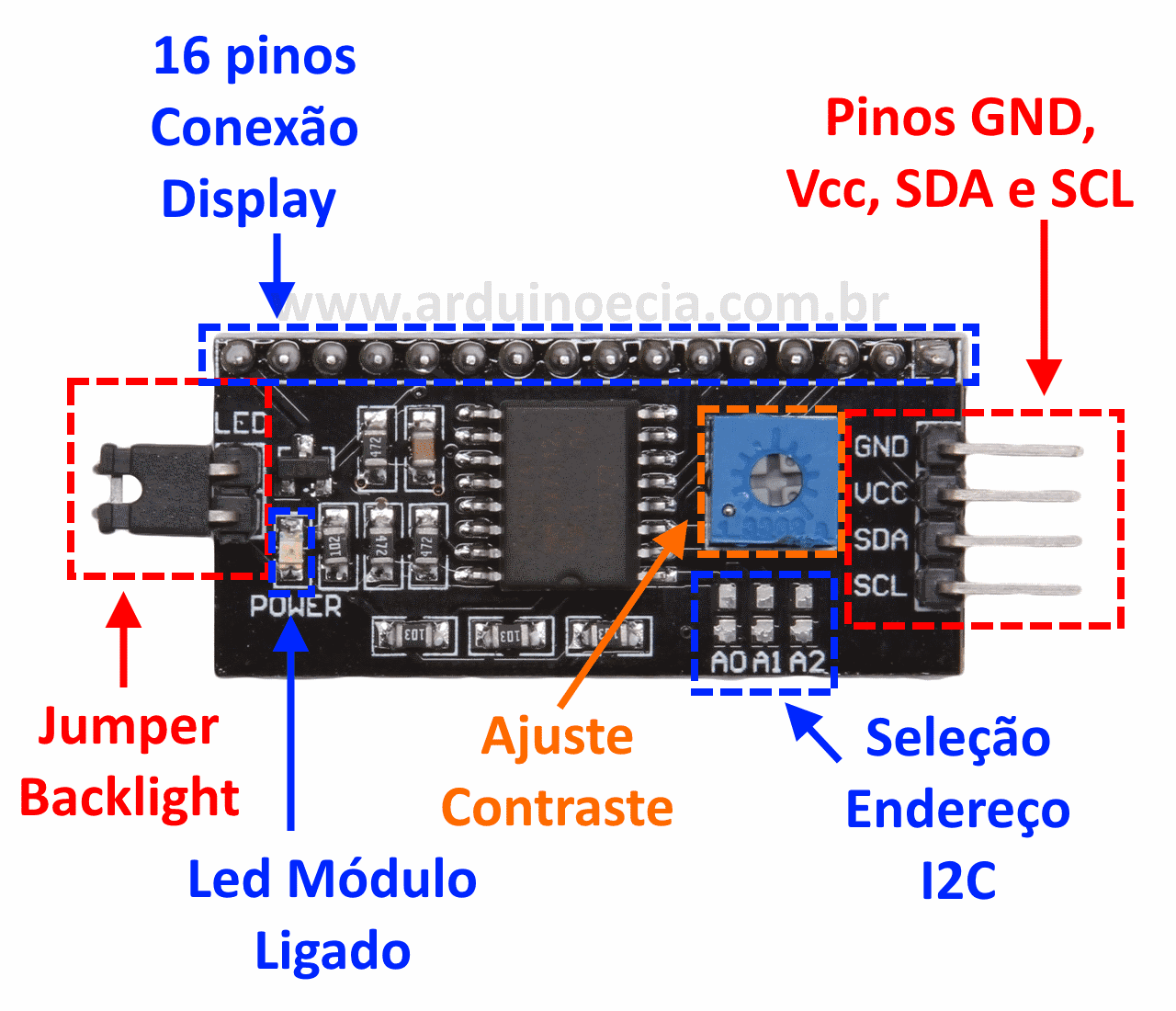
3.1. Na lateral do adaptador encontramos 4 pinos, sendo: 2 pinos para alimentação (Vcc e GND) e 2 pinos para conexão com a interface I2C (SDA e SCL) que deverão estar conectados nos pinos analógicos A4 (SDA) e A5 (SCL) do Arduino Uno ou nos pinos A20 (SDA) e A21 (SCL) do Arduino Mega 2560. Veja a tabela abaixo com onde temos as principais placas Arduino e suas conexões com o I2C.

3.2. Para controlar o contraste do display, utilize o potenciômetro de ajuste de contraste. O jumper lateral, quando utilizado, permite que a luz do fundo (backlight) seja controlada pelo programa ou permaneça apagada.

3.3. O módulo I2C pode ser separado ou já vir soldado no próprio display LCD. Para saber todos os detalhes sobre a montagem e utilização de display LCD com módulo I2C leia: Projeto 48 - Como controlar um display LCD com o módulo I2C.
3.4. Caso não possua um módulo I2C e queira adaptar o projeto para usar o display LCD sem adaptador leia: Projeto 38 - Controlando um display LCD (instalação e comandos básicos). Depois você terá que adaptar o projeto aproveitando os 8 pinos restantes para a montagem do Teclado Matricial. Também terá que ajustar o código para essas alterações.
4. A montagem do nosso exemplo foi realizada com um display LCD com comunicação via protocolo I2C.

Incluindo a biblioteca LiquidCrystal_I2C
Atenção 1: Caso você opte pela utilização do display de LCD sem o módulo I2C, siga os procedimentos do Projeto 38 - Controlando um display LCD (instalação e comandos básicos) e não instale a biblioteca abaixo.
Atenção 2: Se estiver utilizando uma biblioteca diferente para o controle do módulo I2C, lembre-se de ajustar o código do projeto de acordo com os comandos específicos dessa biblioteca.
1. Para que o módulo I2C funcione corretamente é necessário adicionarmos a biblioteca LiquidCrystal_I2C no IDE do Arduino. Uma das grandes vantagens das placas Arduino é a diversidade de bibliotecas disponíveis que podem ser utilizadas em seus programas. Estas bibliotecas podem ser criadas para a linguagem "C" ou especificamente para o Arduino, reduzindo drasticamente o tempo gasto com programação. Veja a tabela Coletânea de bibliotecas para módulos.
Download dos arquivos da biblioteca LiquidCrystal_I2C
DOWNLOAD - NewliquidCrystal_1.3.4.zip
Para saber detalhes desta biblioteca clique aqui.
2. Após fazer o download do arquivo NewliquidCrystal_1.3.4.zip com todos os arquivos da biblioteca compactados no formato zip, abra o IDE do Arduino e siga o tutorial: Como incluir uma biblioteca no IDE do Arduino.
Biblioteca Wire
1. Para realizar a comunicação via protocolo I2C (comunicação com 2 fios: clock (SCL) e dado (SDA) podemos utilizar a biblioteca Wire.h que já vem instalada por padrão no IDE do Arduino.
2. A biblioteca Wire.h é responsável por conter as funções necessárias para gerenciar a comunicação entre os dispositivos através do protocolo I2C.
3. Muitas bibliotecas específicas para módulos e sensores com comunicação I2C já tem incluído a biblioteca Wire no seu escopo. Entretanto, é recomendável utilizar sempre essa biblioteca quando utilizarmos a comunicação via protocolo I2C, afim de evitarmos possíveis erros de comunicação.
Incluindo a biblioteca Keypad
Para facilitar o uso do Teclado Matricial de Membrana 4x4, utilizaremos a biblioteca Keypad, que automatiza o processo de detecção das teclas pressionadas. Com ela, não é necessário lidar diretamente com os detalhes da varredura multiplexada, pois toda a lógica de leitura da matriz de linhas e colunas é gerenciada internamente pela biblioteca, tornando o desenvolvimento mais simples e eficiente.
Instalação da biblioteca
1. No IDE do Arduino, acesse a aba Sketch (Rascunho), selecione [Incluir Biblioteca] e depois [Gerenciar Bibliotecas...].

2. No campo de pesquisa digite Keypad. Localizada a biblioteca Keypad (por Mark Stanley, Alexander) clique no botão [Instalar].

3. Após a instalação, observe que aparecerá a informação que a biblioteca foi instalada.

Código do Projeto (Sketch)
1. Faça o download e abra o arquivo projeto109.ino no IDE do Arduino: DOWNLOAD - projeto109.ino
Obs. 1: Nos casos em que módulo I2C estiver configurado com um endereço diferente do endereço 0X27, altere a alinha de programação -> LiquidCrystal_I2C lcd(0x27,2,1,0,4,5,6,7,3, POSITIVE); com o endereço correto. - Veja o tutorial Projeto 48 - Como controlar um display LCD com o módulo I2C
Obs. 2: Se estiver utilizando uma biblioteca diferente para o controle do módulo I2C, ajuste o código do projeto de acordo com os comandos específicos dessa biblioteca.
Obs. 3: Se não possuir o módulo I2C utilize apenas o display LCD conforme Projeto 38 - Controlando um display LCD (instalação e comandos básicos) e ajuste o sketch para esta configuação. Lembrando que você terá que alterar a montagem do Teclado Matricial conectando-o nos pinos digitais que restarem.
2. Se preferir, copie e cole o código abaixo no IDE do Arduino:
/*******************************************************************************
*
* Projeto 109: Mini Calculadora com Teclado Matricial 4X4 e Arduino
* http://squids.com.br/arduino
* autor: Angelo Luis Ferreira
*
*******************************************************************************/
#include <Wire.h> // Biblioteca para comunicação I2C
#include <LiquidCrystal_I2C.h> // Biblioteca para usar display LCD com I2C
#include <Keypad.h> // Biblioteca para usar o Teclado Matricial
const int rows = 4; // Número de linhas do teclado
const int cols = 4; // Número de colunas do teclado
char keys[rows][cols] = { // Definição do layout do teclado
{'1', '2', '3', 'A'}, // 'A' será subtração (-)
{'4', '5', '6', 'B'}, // 'B' será adição (+)
{'7', '8', '9', 'C'}, // 'C' será limpar
{'*', '0', '#', 'D'} // '*' para multiplicação (x), '#' para divisão (/), 'D' para igual (=)
};
byte rowPins[rows] = {9, 8, 7, 6}; // Pinos do Arduino conectados às linhas do teclado
byte colPins[cols] = {5, 4, 3, 2}; // Pinos do Arduino conectados às colunas do teclado
LiquidCrystal_I2C lcd(0x27,2,1,0,4,5,6,7,3, POSITIVE); // Inicializa o display no endereço 0x27
Keypad teclado = Keypad(makeKeymap(keys), rowPins, colPins, rows, cols); // Inicia teclado
String num1 = "";
String num2 = "";
char operacao = '\0';
bool esperandoSegundoNumero = false;
void setup() {
lcd.begin(16,2); // Inicializa o LCD (16x2)
lcd.setBacklight(HIGH);
lcd.clear();
lcd.setCursor(0,0);
lcd.print("-- Calculadora --");
delay(2000);
lcd.clear();
}
void loop() {
char tecla = teclado.getKey();
if(tecla) {
if(tecla >= '0' && tecla <= '9') { // Se a tecla for número
if(!esperandoSegundoNumero) {
num1 += tecla;
} else {
num2 += tecla;
}
mostrarDisplay();
}
else if(tecla == 'A' || tecla == 'B' || tecla == '*' || tecla == '#') { // Operações
if(num1.length() > 0) {
esperandoSegundoNumero = true;
operacao = tecla;
mostrarDisplay();
}
}
else if(tecla == 'D') { // 'D' usado como botão Igual
if(num1.length() > 0 && num2.length() > 0 && operacao != '\0') {
calcular();
}
}
else if(tecla == 'C') { // 'C' usado para limpar
limpar();
}
}
}
void mostrarDisplay() {
lcd.clear();
lcd.setCursor(0,0);
lcd.print(num1);
if(operacao != '\0') {
lcd.print(" ");
lcd.print(simboloOperacao(operacao));
lcd.print(" ");
}
lcd.print(num2);
}
void calcular() {
float n1 = num1.toFloat();
float n2 = num2.toFloat();
float resultado = 0;
switch(operacao) {
case 'B': // Soma
resultado = n1 + n2;
break;
case 'A': // Subtração
resultado = n1 - n2;
break;
case '*': // Multiplicação
resultado = n1 * n2;
break;
case '#': // Divisão
if(n2 != 0) {
resultado = n1 / n2;
} else {
lcd.clear();
lcd.setCursor(0,0);
lcd.print("Erro: Div/0");
delay(2000);
limpar();
return;
}
break;
}
lcd.clear();
lcd.setCursor(0,0);
lcd.print("Resultado:");
lcd.setCursor(0,1);
lcd.print(resultado);
delay(3000); // Espera 3 segundos para exibir o resultado
limpar();
}
void limpar() {
num1 = "";
num2 = "";
operacao = '\0';
esperandoSegundoNumero = false;
lcd.clear();
}
char simboloOperacao(char op) {
switch(op) {
case 'B': return '+';
case 'A': return '-';
case '*': return 'x';
case '#': return '/';
default: return ' ';
}
}
Vídeo
Como o projeto deve funcionar
1. Ao iniciar o programa, o display LCD 16x2 exibe a mensagem -- Calculadora -- por 2 segundos, funcionando como uma tela de abertura. Após esse tempo, o display é automaticamente limpo, sinalizando que a calculadora está pronta para uso.
2. Assim que o usuário começa a digitar números no teclado, os dígitos são armazenados na variável num1, que representa o primeiro operando da operação matemática. Essa entrada continua até que uma tecla de operação seja pressionada.
4. Ao pressionar uma das teclas de operação (como soma, subtração, multiplicação ou divisão), a calculadora registra o operador escolhido e começa a armazenar os próximos dígitos digitados na variável num2, que representa o segundo operando.
5. Teclas de Operação: Cada tecla especial do teclado 4x4 tem uma função definida:

-
"B" (Adição) → Define a operação como soma (+).
-
"A" (Subtração) → Define a operação como subtração (-).
-
"*" (Multiplicação) → Define a operação como multiplicação (x).
-
"#" (Divisão) → Define a operação como divisão (/).
-
"C" (Limpar) → Reseta tudo, apagando os números e a operação em andamento.
-
"D" (Igual) → Calcula o resultado da operação selecionada entre num1 e num2.
6. À medida que os números e a operação são inseridos, o display LCD mostra as informações em tempo real no formato: num1 operador num2, facilitando a visualização da operação em andamento.
7. Ao pressionar a tecla"D" (igual), o Arduino converte as variáveis num1 e num2 (do tipo String) para float e executa a operação correspondente com base no operador selecionado.
Obs.: Se houver tentativa de divisão por zero (0 como divisor), o sistema detecta o erro e exibe: Erro: Div/0, esperando 2 segundos antes de limpar e resetar a calculadora automaticamente.
8. O resultado da operação é exibido no display por 3 segundos. Em seguida, a calculadora é automaticamente reiniciada, pronta para uma nova operação.
Obs.: A qualquer momento, o usuário pode pressionar a tecla "C" para limpar os dados digitados e começar uma nova conta do zero.
9. Esse projeto simula uma calculadora de verdade, utilizando o teclado e o o teclado matricial 4x4 como interface de entrada e o display LCD como saída visual. Toda a lógica — desde a captura das teclas até os cálculos e exibição dos resultados — é gerenciada pelo Arduino, proporcionando uma experiência simples, prática e educativa.
Explicando o código do projeto
Cabeçalho Informativo (comentário)
➡ Comentário de cabeçalho que identifica o projeto.
/*******************************************************************************
*
* Projeto 109: Mini Calculadora com Teclado Matricial 4X4 e Arduino
* http://squids.com.br/arduino
* autor: Angelo Luis Ferreira
*
*******************************************************************************/
Esses comentários com asteriscos não têm efeito no código. Servem apenas como documentação para identificar o projeto, autoria e origem. Uma boa prática profissional.
Inclusão das bibliotecas
#include <Wire.h> // Biblioteca para comunicação I2C
#include <LiquidCrystal_I2C.h> // Biblioteca para controle do LCD via I2C
#include <Keypad.h> // Biblioteca para uso do teclado matricial
Essas diretivas #include inserem bibliotecas que contêm funções e definições prontas. Isso evita a necessidade de escrever tudo do zero.
-
Wire.h: Necessária para comunicação via barramento I2C, muito comum com displays e sensores.
-
LiquidCrystal_I2C.h: Interface amigável para displays LCD via I2C, usando menos conexões graças ao módulo I2C.
-
Keypad.h: Facilita a leitura de teclas em teclados matriciais (ex: 4x4, 3x4).
Definições do teclado
➡ Define o número de linhas e colunas do teclado 4x4.
const int rows = 4; // número de linhas
const int cols = 4; // número de colunas
➡ Define o número de linhas e colunas do teclado 4x4.
Aqui, definimos constantes (const) que representam a quantidade de linhas e colunas do teclado matricial.
O uso de const garante que esses valores não serão alterados durante a execução do programa.
Mapeamento das teclas
➡ Matriz que representa as teclas dispostas no teclado físico. Cada tecla corresponde a uma posição (linha, coluna).
char keys[rows][cols] = {
{'1', '2', '3', 'A'},
{'4', '5', '6', 'B'},
{'7', '8', '9', 'C'},
{'*', '0', '#', 'D'}
};
Esse é um array bidimensional (matriz) de caracteres (char), que define a disposição física das teclas e os símbolos atribuídos a cada uma.
char é um tipo de dados usado para armazenar um único caractere. Ele ocupa um byte de memória e pode armazenar valores de -128 a 127 (se signed) ou de 0 a 255 (se unsigned). É importante notar que char não armazena o caractere propriamente dito, mas sim o seu código ASCII (um valor inteiro).
O teclado será interpretado com base nesse layout. Por exemplo, ao pressionar o botão físico que está na terceira linha e segunda coluna, o caractere '8' será reconhecido.
Pinos do Arduino conectados ao teclado
➡ Define os pinos digitais do Arduino conectados às linhas e colunas do teclado matricial.
byte rowPins[rows] = {9, 8, 7, 6}; // Pinos do Arduino conectados às linhas do teclado
byte colPins[cols] = {5, 4, 3, 2}; // Pinos do Arduino conectados às colunas do teclado
Esses arrays unidimensionais informam ao Arduino quais pinos estão ligados às linhas e colunas do teclado.
- b
yte: tipo de dado usado para valores entre 0 e 255 (8 bits). Usado aqui por ser mais leve que int, economizando memória.
- Ao pressionar uma tecla, o teclado matricial gera uma conexão elétrica entre uma linha e uma coluna. A biblioteca
Keypad.h faz a varredura combinando linhas e colunas para identificar qual tecla foi pressionada.
Inicialização do LCD I2C e do Teclado
➡ Comandos como LiquidCrystal_I2C e Keypad instanciam objetos baseados nas bibliotecas importadas — são fundamentais no Arduino para trabalhar com hardware de forma mais simples.
LiquidCrystal_I2C lcd(0x27,2,1,0,4,5,6,7,3, POSITIVE);
Keypad teclado = Keypad(makeKeymap(keys), rowPins, colPins, rows, cols);
➡ Cria o objeto lcd, informando o endereço I2C (0x27) e os pinos internos do módulo I2C (dependem do modelo).
Instancia-se um objeto lcd da classe LiquidCrystal_I2C. O endereço I2C (0x27) é padrão para muitos displays. Os números seguintes indicam os pinos internos do expansor I2C (PCF8574 ou similar), que se conectam ao LCD (geralmente não precisam ser alterados). O POSITIVE indica que a luz de fundo deve iniciar ligada (backlight)
➡ Cria o objeto teclado que usará a matriz keys, os pinos de linha e coluna, e as dimensões definidas..
Aqui criamos o objeto teclado, usando a função makeKeymap() que converte a matriz keys em um formato interno aceito pela biblioteca. Com os arrays rowPins e colPins, ela sabe como interagir com o hardware.
O anúncio abaixo ajuda a manter o Squids Arduino funcionando
Comentários