Início
/
Projetos Arduino
/
Projetos Squids
/
Básico
/
Projeto 27 - Criando cores com Led RGB usando o teclado do computador
Projeto 27 - Criando cores com Led RGB usando o teclado do computador
 Angelo Luis Ferreira | 12/10/2017
Acessos: 13.320
Angelo Luis Ferreira | 12/10/2017
Acessos: 13.320
Básico - Projeto 27
Criando cores com Led RGB usando comunicação serial
Objetivo
Criar um circuito onde se pode gerar cores em um LED RGB através do teclado do computador. Neste projeto você controlará seu Led RGB, enviando comandos do PC para o microcontrolador, usando o Serial Monitor do IDE do Arduino. A comunicação serial é o processo de envio de dados, um bit de cada vez, por um link de comunicação.
Obs.: Fazendo o controle do brilho de cada um dos leds encapsulado em um Led RGB podemos misturar estes brilhos e produzir diversas cores diferentes. Combinando os valores de cada cor podemos criar até 16,7 milhões de cores diferentes (256 X 256 X 256).
Aplicação
Para fins didáticos, estudo do PWM (Pulse Width Modulation), valores RGB (Red, Green and Blue), comunicação serial e aplicações com LEDs.
Componentes necessários
Referência
|
Componente
|
Quantidade
|
Imagem
|
Observação
|
| Protoboard |
Protoboard 830 pontos |
1 |
 |
Utilizar protoboard com 830 pontos |
| Jumpers |
Kit cabos ligação macho / macho |
1 |
 |
|
| Led RGB |
Led RGB 5mm |
1 |
 |
Você poderá utilizar um LED RGB ânodo ou cátodo.
Você poderá utilizar também um LED RGB difuso ou de alto brilho.
Você poderá substituir o Led RGB por 3 Leds comuns, sendo 1 vermelho, 1 verde e um azul. |
| Resistor |
Resistor |
3 |
 |
2 Resistor de 150Ω
1Resistores de 100Ω
Se precisar usar outros valores, calcule o resistor apropriado para o led utilizado - Calcular Resistor. |
| Arduino UNO R3 |
Arduino UNO |
1 |
 |
|
Obs.: Utilizar também uma folha de papel A4 para criar um difusor.
Montagem do Circuito
Conecte os componentes no Protoboard como mostra a figura abaixo. Verifique cuidadosamente os cabos de ligação antes de ligar seu Arduino. Lembre-se que o Arduino deve estar totalmente desconectado da força enquanto você monta o circuito.
Obs.: O Led RGB à esquerda poderá ser substituido por 3 leds comuns, sendo 1 vermelho, 1 verde e 1 azul.

Atenção:
1. O LED RGB nada mais é que três Leds em um só, formado por um led vermelho (R de red), um verde (G de green) e um azul (B de blue). Associando as cores e intensidade do brilho dos três Leds é possível se obter várias possibilidades de cores.

2. Lembre-se que existem 2 tipos de LED RGB, o ânodo comum e o cátodo comum. Observe que para cada uma das cores existe um terminal, e além disso o quarto terminal (maior) deverá ser conectado ao polo positivo (ânodo comum) e ao polo negativo (cátodo comum).

2.1. Leia também: Led RGB anodo comum ou o Led RGB catodo comum? Como identificar e usar com Arduino (circuito e programação)
3. ATENÇÃO: Podem existir no mercado outros tipos de LED RGB com configurações dos terminais diferentes dos LEDs RGB comuns (veja a imagem abaixo). Por isso é importante verificar com o fornecedor o tipo de LED que irá adquirir. Caso o seu LED RGB tenha os pinos configurados conforme figura abaixo ou de outro tipo, basta ajustar as variáveis globais R, G e B do sketch do nosso projeto.

4. Para determinar os valores dos resistores para o seu LED RGB, utilize os dados do fabricante (datasheet). No nosso projeto, utilizamos um LED RGB tipo ânodo comum com as seguintes características:

4.1. A partir destes dados calculamos o valor dos resistores (ou determine através da tabela prática: Tabela prática de utilização de leds 3mm e 5m). Para calcular o valor dos resistores leia: Como calcular o resistor adequado para o led ou utilize o aplicativo: Calculador de Led.
4.2. Após os cálculos determinamos os seguintes resistores: 2 resistores de 100Ω (terminais cor verde e azul) e 1 resistor de 150Ω (terminal cor vermelho).

Obs: Se você não tiver os dados do fabricante, utilize como referência os valores dos resistores que mostramos acima, tanto para o LED alto brilho como para o LED difuso. Se não tiver os resistores com os valores exatos ao determinado, utilize resistores com valores mais altos. No nosso exemplo utilizamos 2 resistores de 100Ω (terminais cor verde e azul) e 1 resistor de 150Ω (terminal cor vermelho).
5. Veja na imagem abaixo como posicionamos o nosso LED RGB cátodo comum (conectado ao polo negativo GND) no protoboard.

6. Veja na imagem abaixo que utilizamos 1 LED RGB cátodo comum (conectado ao polo negativo GND) e que a montagem do circuito foi realizada em um protoboard com linhas de alimentação separadas. Verifique se o seu protoboard possui linhas de alimentação contínuas ou separadas.

Obs 1: Caso tenha um LED RGB ânodo comum, conecte o terminal mais logo no 5V (polo positivo do Arduino).
Obs 2: Se você não tiver 1 LED RGB, substitua-o por 3 leds comuns, sendo 1 vermelho, 1 verde e 1 azul.
Testando a conexão do Led RGB
Para testarmos o circuito e verificar se o LED RGB cátodo comum está corretamente conectado, utilize o código abaixo:
Obs.: No Led RGB cátodo comum a cor é ativada com sinal digital de nível alto, ou seja HIGH (nível lógico 1).
Para testarmos o circuito e verificar se o LED RGB está corretamente conectado, utilize o código abaixo:
/*******************************************************************************
*
* Usando um LED RGB CATODO COMUM(TESTE)
* http://squids.com.br/arduino
*
*******************************************************************************/
// define pinos de entrada e saída do Arduino
const int R = 9; // terminal Red (vermelho)
const int G = 10; // terminal Green (verde)
const int B = 11; // terminal Blue (azul)
void setup(){
// pin mode - definie entradas e saídas
pinMode(R, OUTPUT);
pinMode(G, OUTPUT);
pinMode(B, OUTPUT);
}
void loop(){
// VERMELHO PURO
digitalWrite(R, HIGH);
digitalWrite(G, LOW);
digitalWrite(B, LOW);
delay(1000);
// VERDE PURO
digitalWrite(R, LOW);
digitalWrite(G, HIGH);
digitalWrite(B, LOW);
delay(1000);
// AZUL PURO
digitalWrite(R, LOW);
digitalWrite(G, LOW);
digitalWrite(B, HIGH);
delay(1000);
}
Observe que a cada segundo (1000ms) aparecerá as cores vermelho, azul e verde sucessivamente, nesta ordem. Se o LED RGB não acender, inverta a conexão do terminal maior (de 5V para GND ou vice-versa dependendo do tipo LED que esteja utilizando, ânodo comum ou cátodo comum).
Da mesma forma, verifique se o LED RGB ânodo comum está corretamente conectado, utilize o código abaixo:
Obs.: No Led RGB ânodo comum a cor é ativada com sinal digital de nível baixo, ou seja LOW (nível lógico 0).
/*******************************************************************************
*
* Projeto 23 – Usando um LED RGB ANODO COMUM (TESTE)
* http://squids.com.br/arduino
*
*******************************************************************************/
// define pinos de entrada e saída do Arduino
const int R = 9; // terminal Red (vermelho)
const int G = 10; // terminal Green (verde)
const int B = 11; // terminal Blue (azul)
void setup(){
// pin mode - definie entradas e saídas
pinMode(R, OUTPUT);
pinMode(G, OUTPUT);
pinMode(B, OUTPUT);
}
void loop(){
// VERMELHO PURO
digitalWrite(R, LOW);
digitalWrite(G, HIGH);
digitalWrite(B, HIGH);
delay(1000);
// VERDE PURO
digitalWrite(R, HIGH);
digitalWrite(G, LOW);
digitalWrite(B, HIGH);
delay(1000);
// AZUL PURO
digitalWrite(R, HIGH);
digitalWrite(G, HIGH);
digitalWrite(B, LOW);
delay(1000);
}
Se ao iniciar o programa e não aparecer a cor vermelho em primeiro lugar, possivelmente é porque o LED RGB que você está utilizando é um tipo configuração diferente dos LEDs mais comuns. Neste caso, altere as variáveis globais do probrama, como no exemplo abaixo:
const int R = 6;
const int G = 3;
const int B = 5;

Faça novamente o e ajuste o sketch até encontrar os valores corretos. Depois utilize esses valores para declarar as variáveis no nosso projeto a seguir.
Código do Projeto (Sketch) - USANDO LED RGB CÁTODO COMUM
Neste projeto vamos criar diversas combinações de cores utilizando um LED RGB e o PWM (Pulse width modulation - Modulação). O controle de cores deverá ser feito através do teclado do computador onde utilizaremos a comunicação serial entre o microcontrolador e a IDE do Arduino.
Observação: Caso esteja utilizando um Led RGB ânodo comum, não esqueça de adequar o código de programação (scketch).
Faça o dowload e abra o arquivo projeto27.ino no ambiente de desenvolvimento do Arduino: DOWNLOAD - projeto27.ino
/*******************************************************************************
*
* Projeto 27 – Criando cores em um LED RGB utilizando 1 o teclado do PC
* http://squids.com.br/arduino
*
*******************************************************************************/
// Define as conexões para cada cor do RGB
const int RedPin = 3;
const int GreenPin = 5;
const int BluePin = 6;
char buffer[18];
void setup() {
Serial.begin(9600);
Serial.flush();
Serial.println("Digite valores para r, g e b:");
pinMode(RedPin, OUTPUT);
pinMode(GreenPin, OUTPUT);
pinMode(BluePin, OUTPUT);
}
void loop() {
if (Serial.available() > 0) {
int index=0;
delay(100); // deixe o buffer encher
int numChar = Serial.available();
if (numChar>15) {
numChar=15;
}
while (numChar--) {
buffer[index++] = Serial.read();
}
splitString(buffer);
}
}
void splitString(char* data) {
Serial.println("");
Serial.print("Entrada: ");
Serial.println(data);
char* parameter;
parameter = strtok (data, " ,");
while (parameter != NULL) {
setLED(parameter);
parameter = strtok (NULL, " ,");
}
// Limpa o texto e os buffers seriais
for (int x=0; x<16; x++) {
buffer[x]='\0';
}
Serial.flush();
}
void setLED(char* data) {
if ((data[0] == 'r') || (data[0] == 'R')) {
int Ans = strtol(data+1, NULL, 10);
Ans = constrain(Ans,0,255);
analogWrite(RedPin, Ans);
Serial.print("Vermelho configurado para: ");
Serial.println(Ans);
}
if ((data[0] == 'g') || (data[0] == 'G')) {
int Ans = strtol(data+1, NULL, 10);
Ans = constrain(Ans,0,255);
analogWrite(GreenPin, Ans);
Serial.print("Verde configurado para: ");
Serial.println(Ans);
}
if ((data[0] == 'b') || (data[0] == 'B')) {
int Ans = strtol(data+1, NULL, 10);
Ans = constrain(Ans,0,255);
analogWrite(BluePin, Ans);
Serial.print("Azul configurado para: ");
Serial.println(Ans);
}
}
Vídeo
Como o projeto deve funcionar
1. Após iniciar o programa no Arduino, o Led RGB ficará apagado.
2. Para inserir os dados que irão gerar as cores no Led RGB será necessário utilizar o monitor serial do IDE do Arduino. Clique no ícone como mostra a figura abaixo:
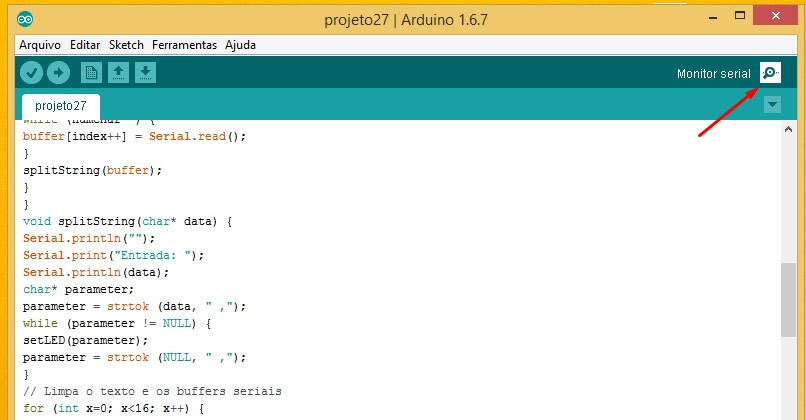
3. Digite os valores no campo indicado na figura abaixo:
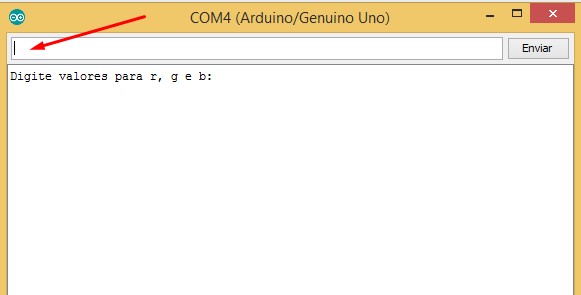
4. Os valores poderão digitados utilizando as letras R, G e B em maiúsculas ou minúsculas, seguidas por um valor de 0 a 255. Você poderá digitar uma vírgula ou espaço entre os parâmetros, e pode digitar um, dois ou três valores do Led RGB a qualquer momento, como por exemplo:
r255 b100
r127 b127 g127
G255, B100
b127,R0,g255
5. No nosso exemplo vamos gerar a cor cor Orchild2 (Tabela cores Visual Dicas), ou seja R = 238, G = 122 e B = 233. Então, podemos digitar da seguinte forma:

Depois clique no botão enviar ou digite a tecla [Enter].
6. Veja que o Led RGB gerou a cor referente aos dados digitados no seu computador. O monitor serial irá informar os valores do brilho para cada cor do Led RGB:
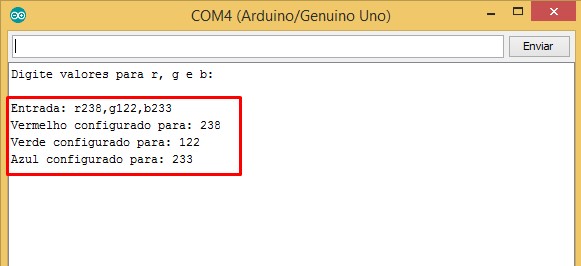
7. Utilize um difusor (cilindro de papel A4, por exemplo) para que a mistura de cores fique mais agradável, fazendo com que você visualize melhor a cor resultante.

8. Repita a operação para gerar novas cores.

Observações:
a) Para que o Arduino possa se comunicar com o computador, é necessário que estejam conectados por um cabo USB.
b) Alternativamente, pode-se utilizar 3 LEDs comuns, sendo um vermelho, um verde e um azul para um ou para os dois LEDs RGB.
c) Combinando os valores do brilho de cada cor, vermelho, verde e azul, podemos criar até 16,7 milhões de cores diferentes (256 X 256 X 256).
PWM - Pulse With Modulation
Como demonstrado nos projetos Projeto 14 - Led com efeito dimmer usando potenciômetro e Projeto 18 - Efeito lâmpada pulsante, este experimento também utiliza o conceito o PWM (Pulse Width Modulation, em português, modulação por largura de pulso) no controle da luminosidade (brilho dos LEDs).
O Arduino UNO, que utilizamos no exemplo, possui 6 saídas digitais que podem ser utilizadas como PWM, sendo elas: 11, 10, 9, 6, 5 e 3.

Para saber mais sobre PWM, leia o tutorial: O que é PWM e para que serve?
Valores RGB
Um valor RGB (255, 0, 0) é vermelho puro, enquanto um valor (0, 255, 0) é verde puro e (0, 0, 255), azul puro. Misturando esses valores você pode obter todas as cores. Mesmo se estivesse simplesmente acendendo e apagando os LEDs, sem utilizar luminosidades diferentes, ainda se conseguiria cores diferentes como mostramos na figura abaixo.

Cores disponíveis acendendo e apagando os LEDs em combinações diferentes

Ao ajustar o brilho utilizando PWM, variando de 0 a 255, você também pode obter outras cores. Colocando o LED RPG através de um cilindro de papel, por exemplo, o espectro de luz das três cores primárias e suas intensidades criará uma única cor. O número total de cores disponíveis, utilizando PWM com um intervalo de 0 a 255, é de 16.777.216 cores (256 x 256 x 256).
Explicando o Código do Projeto - (usando Led RGB cátodo comum)
Este projeto apresenta vários novos conceitos, incluindo comunicação serial, ponteiros e manipulação de strings.
1. Primeiro declaramos as constantes e as variáveis do projeto.

1.1. Observe que utilizamos constantes e variáveis tipo "int" e "char". Veja na tabela abaixo as diferenças nos tipos de constantes e variáveis:
| Tipo |
Valores Válidos para Variáveis e Constantes
|
| char |
letras e símbolos: 'a', 'b', 'H', '^', '*','1','0' |
| int |
de -32767 até 32767 (apenas números inteiros) |
| float |
de -3.4 x 1038 até +3.4 x 10+38 com até 6 dígitos de precisão (2 casas depois da vírgula) |
| double |
de -1.7 x 10308 até +1.7 x 10+308com até 10 dígitos de precisão |
1.2. As constantes tipo inteiro RedPin, GreenPin e BluePin, se referem aos terminais do LED RGB conectados aos pinos 3, 5 e 6 do controlador Arduino (saídas utilizada como PWM).
1.3. A variável buffer[18] define um array de 18 caracteres (tipo char) para armazenar uma string de texto maior do que o máximo de 16 permitidos, evitando que não haja erros de estouro de buffer. Exemplo: Se você digitar -> r255, g255, b255 (obteremos 16 caracteres).
2. Através da estrutura void setup():

2.1. A função Serial.begin() serve para dizer ao Arduino que será coletado dados para o computador a partir da porta serial e o cabo USB. O número entre os parênteses significa qual é a taxa de dados que a placa vai se comunicar com o computador. Utilizaremos a taxa padrão de 9600bps (bits-per-second).
2.2. A função Serial.flush liberará caracteres que estejam na linha serial, deixando-a o buffer de entrada da porta serial vazia e pronta para entradas/saídas de dados. Isto é, qualquer chamada à Serial.read() ou Serial.avaiable somente retornarão dados recebidos após a última chamada à Serial.flush().
Obs.: Na prática, a função Serial.flush libera o campo para entrada de dados no monitor serial.

2.3. Escrevermos na tela do Monitor Serial uma única vez a frase "Digite valores para r, g, e b" através do comando Serial.println(). O comando println() diz ao monitor que se deve pular uma linha após escrever o valor definido entre parêntesis.
2.2. Define-se as constantes RedPin, GreenPin e BluePin como saídas do controlador Arduino (OUTPUT) conectados aos pinos 3, 5 e 6 respectivamente.
3. Através da estrutura void loop(), obtemos:

3.1. O loop principal começa com a instrução if (Serial.available() >0). A variável do sistema Serial.available() retorna o número de bytes (caracteres) disponíveis para leitura através da porta serial (o buffer serial pode armazenar até 128 bytes).
3.2. Se os caracteres já tiverem sido recebidos, ou seja, o número de bytes é maior que 0, a condição é atendida e o código dentro do bloco de instruções if é executado (Isto é verificado após você digitar os dados e clicar no botão enviar do monitor serial):
3.2.1. Declara-se a variável inteira index igual a zero.
3.2.3. Através do comando delay(100), o programa espera 100ms. Isto é necessário para garantir que o buffer serial (local na memória em que os dados recebidos são armazenados, antes do processamento) esteja cheio antes de processar os dados. Caso você não faça isso, é possível que a função seja executada e inicie o processamento da string de texto antes de você receber todos os dados, pois as linha de comunicações seriais é muito lenta comparada à velocidade de execução do restante do código.
3.2.4. Declara-se a variável tipo inteira numChar igual ao valor retornado pela função Serial.available(), ou seja o número de caracteres digitado.
3.2.5. Através da condicional if, define-se o número máximo da variável numChar igual a 15. Isso garante que você não estoure a matriz char buffer[18] definida anteriormente.
3.2.6. Usando a instrução loop while, verifica se a variável numChar é diferente de zero. Observe que utilizamos a expressão (numChar--) criamos um decremento, ou seja, o número é subtraído de 1 depois de ser utilizado.
Obs.: Se utilizarmos a expressão (--numChar) o número seria diminuído antes de ser avaliado.
3.2.6.1. Se a variável numChar for diferente de zero, define-se que a variável buffer[index++] será igual à variável Serial.read(). A variável de sistema Serial.read() lê dados que estejam entrando pela porta serial, byte por byte, ou seja retorna o valor de um caractere de cada vez. Desta forma, todos os caracteres digitados que serão armazenados na matriz buffer[], começando por buffer[0] até ao índice máximo de 15, se numChar for maior que 15.
3.2.6.2. Assim, quando numChar atingir zero, lemos todo o comprimento da string digitada. A expressão também não atenderá mais ao comando while.
3.2.7. Após armazenar os valores dos caracteres na variável stray buffer[], o código chama a função splitString(buffer);
3.2.8. Para saber mais sobre funções em Arduino, leia: Como criar e utilizar Funções para organizar seu código em Arduino.
4. Através da função void splitString() que criamos, obteremos:

4.1. Na função splitString(char* data) que criamos, passamos ela um parâmetro: uma variável do tipo char, que chamaremos de data. Entretanto, nas linguagens de programação C e C++, não é permitido que você envie um array de caracteres a uma função. Você contorna essa limitação utilizando um ponteiro. Você sabe que está utilizando um ponteiro, pois um asterisco foi adicionado ao nome da variável * data.
Obs.: Ponteiros representam um tópico avançado em C, por isso não entraremos em detalhes sobre eles. Tudo que precisamos saber neste momento é que declarando a variável data como um ponteiro, ela se torna uma variável que aponta para outra variável. Podemos apontar para o endereço de qualquer variável armazenada na memória. Para isso, utilizamos o símbolo &, ou como em nosso caso, apontar para o valor armazenado nesse endereço na memória utilizando o símbolo *.
4.2. Assim, você declarou uma variável de tipo de dado char, e chamou-a de data, mas o símbolo * antes dela significa que ela está apontando para o valor armazenado na variável buffer, pois chamamos a função como splitString(buffer). Desta forma, podemos chamar a função e passar a ela todo o conteúdo do array de caracteres da variável buffer.
4.3. Através das funções Serial.println("") e Serial.print("Entrada: ") pulamos uma linha e escrevemos na tela "Entrada: ".
4.4. Através da função Serial.println(data) escrevemos no monitor serial toda a string digitada, pois o valor de " data" é a cópia do array de caracteres buffer[]. Isto porque, como mostramos anteriormente, uma função não aceita uma matriz de caracteres e para contornar isso utilizamos a variável data como um ponteiro.

4.5. Criamos uma nova variável local de tipo char* parameter. Da mesma forma, utilizamos a variável parameter como um ponteiro, daí o símbolo *. Desta forma, poderemos passar os dados de uma variável de determinado tipo de dados para uma outra de outro tipo, quando usarmos uma função. No nosso projeto vamos chamar a função setLed(parameter).
4.6. Depois, através da instrução parameter = strtok (data, " ,"); dividimos a string data quando se encontra um espaço ou uma vírgula. Se a string data for por exemplo: r238,g122,b233 -> depois da instrução, a variável parameter vai ser apenas: r238.
Obs.: O comando da linguagem C++ denominado de strtok, é muito útil para manipulação de strings de texto. O strtok recebe esse nome por causa das palavras String e Token, pois tem como propósito dividir uma string utilizando tokens. Em seu caso, o token que estamos procurando é um espaço ou vírgula; o comando está sendo utilizado para dividir strings de texto em strings menores. (Referência livro Arduino Básico). Leia mais em Cadeias de Caracteres (Strings) > strtok.
4.7. A instrução while (parameter != NULL) diz que enquanto a variável parameter não for nula, continua o bloco de instruções a seguir:
4.7.1. A instrução setLED(parameter); chama a função setLED() que criaremos depois.
4.7.2. A instrução parameter = strtok (NULL, " ,"); diz ao IDE do Arduino que defina a variável parameter como a próxima parte da string até encontrar uma nova vírgula ou um espaço. Desta forma removemos cada parte da string de texto, separadas por vírgulas ou espaços, e enviamos para a função setLED().
4.8. Através das instruções for (int x=0; x<16; x++) e buffer[x]='\O', preenchemos a variável array buffer[] com 16 caracteres NULL. Isto irá liberar os dados da variável buffer[] e deixá-la pronta para receber novos dados.
Obs.: O símbolo  na linguagem C/C++ significa caractere nulo, ou seja NULL. Desta forma, ele não ocupa espaço algum ao ser impresso.
na linguagem C/C++ significa caractere nulo, ou seja NULL. Desta forma, ele não ocupa espaço algum ao ser impresso.
4.9. Usando a função Serial.flush liberamos novamente o campo para entrada de dados no monitor serial.
5. Através da função void setLED(), obteremos:

5.1. Através da instrução if ((data[0] == 'r') || (data[0] == 'R')), verificamos se o primeiro caractere na string data[0] é a letra r ou R (a linguagem C é "case sensitive", ou seja , caracteres minúsculos e maiúsculos são totalmente diferentes).
Obs1.: Observe que utilizamos o comando lógio OU (símbolo ||) para verificar se é r ou R.
Obs2.: Devemos lembrar que a string data[] foi apontada pela função setLET (parameter), e portanto recebeu apenas uma parte da string de texto completa.
5.1.2. Se a condicional if foi atendida, declaramos a instrução int Ans = strtol(data+1, NULL, 10); definindo a variável Ans como um inteiro e o define como o valor da string de texto depois da letra R ou r (o trecho com o número).
Obs.: O comando strtol (string para inteiro longo), converte os caracteres depois da letra R ou r, em um inteiro. O comando strtol aceita três parâmetros: a string que você está passando, um ponteiro para o caractere depois do inteiro (que você não utilizará, pois já limpou a string utilizando o comando strtok e, portanto, passa um caractere NULL), e a base (nesse caso, base 10, pois você está utilizando números decimais normais, em vez de números binários, octais ou hexadecimais, que seriam base 2, 8 e 16, respectivamente). (referência livro Arduino Básico). Leia Wikipedia - strtol.
5.1.3 Depois utilizamos a instrução Ans = constrain(Ans,0,255); para garantir que a variável Ans vá apenas de 0 a 255.
Obs.: A função matemática constrain() restringe um número para ficar dentro de um intervalo definido. Leia Referência Arduino (inglês).
5.2.4. Finalmente, através da função analogWrite(RedPin , Ans) define-se o valor do LED RGB na cor vermelho (R) com a intensidade máxima de brilho igual ao valor definido pela variável Ans.
Obs.: A função analogWrite grava um valor analógico referente à onda PWM, ou seja, grava um valor analógico nas variáveis RedPin, GreenPin e BluePin. Está predefinido no Arduino que para ter 0% de PWM, basta escrever: analogWrite(pino a ser gravado, 0); do mesmo modo que, para obter 100% de PWM, basta escrever: analogWrite(pino a ser gravado, 255), ou seja, na estrutura que o Arduino entende como PWM, os valores que vão de 0 (mínimo, ou seja, 0%) até 255 (máximo, ou seja,100%).
5.2.5. Através das funções Serial.print e Serial.println, escrevemos o valor específico para a cor vermelho.

5.2. São feitas as verificações para as outras cores também. Se existirem, o Led RGB será alterado e você obterá a cor resultante do valor digitado.

O anúncio abaixo ajuda a manter o Squids Arduino funcionando
Comentários